|
目前累計人數: 9,048,415 人
好站連結
首頁 >> PDF 轉檔教學 >> Word 轉 PDF
::Copyright 2019 藍格印刷國際企業有限公司。 著作權所有,並保留一切權利。使用條款隱私權政策 ::
 登入
登入
 訂單查詢
訂單查詢







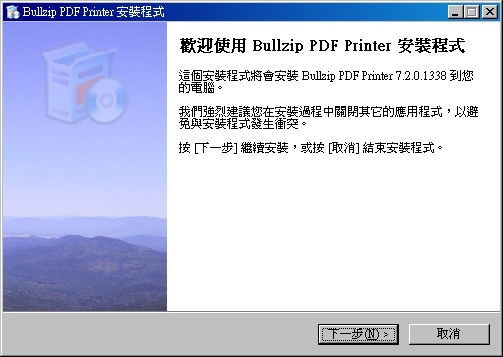
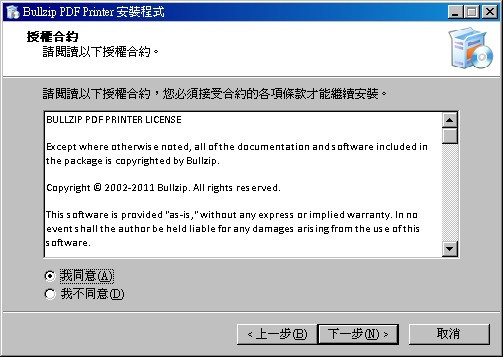
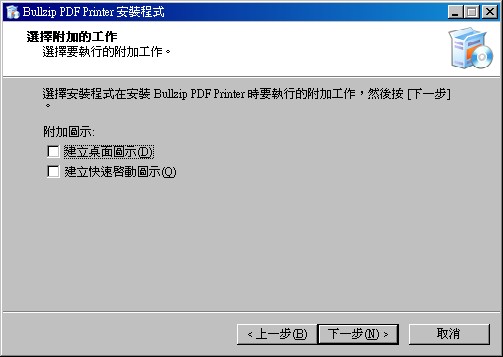
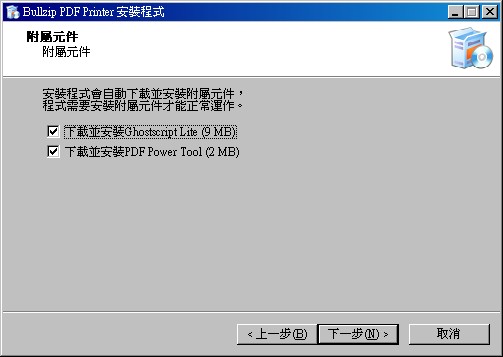
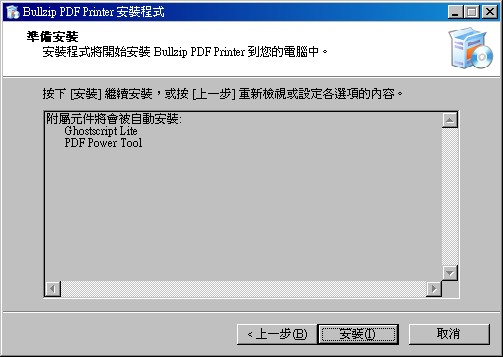
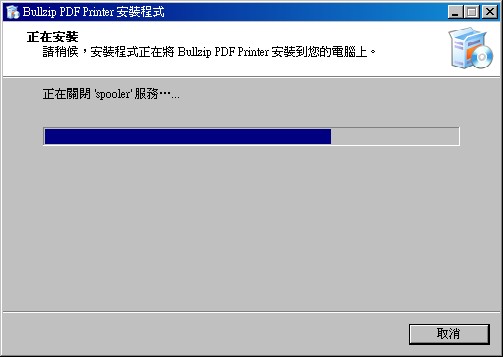
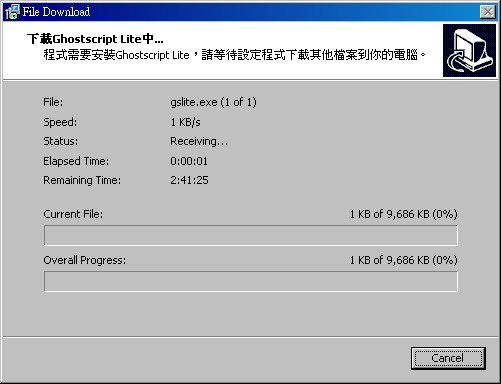
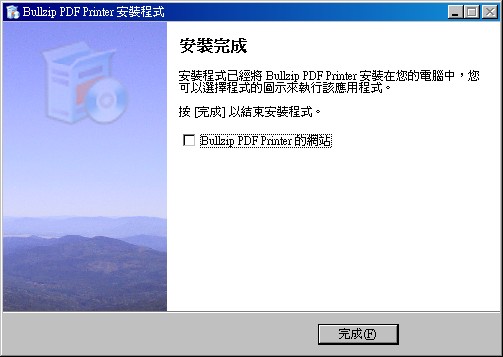

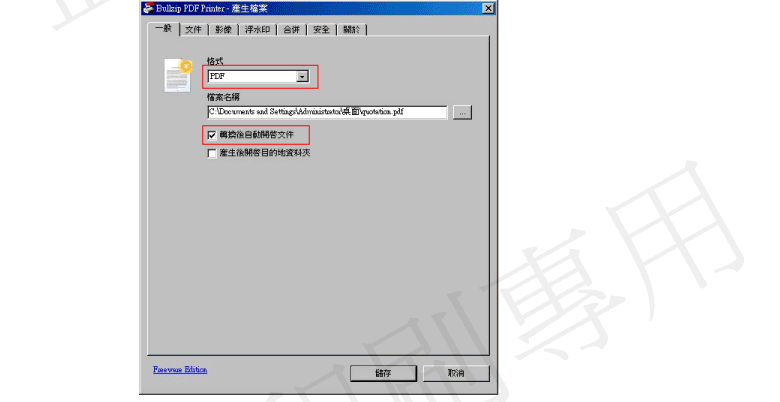
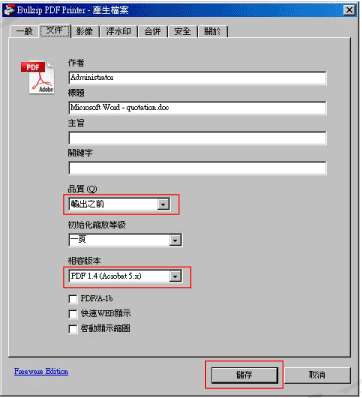
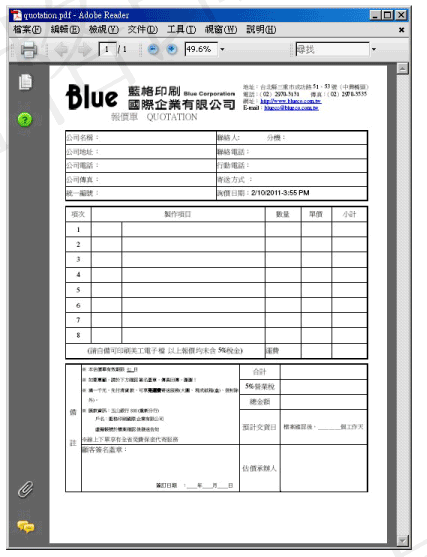
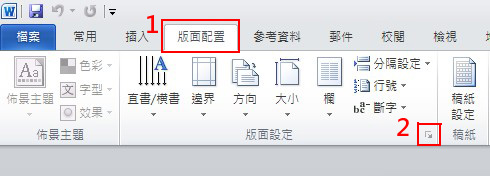
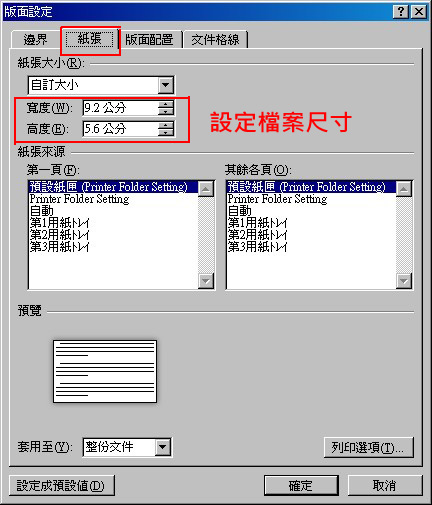
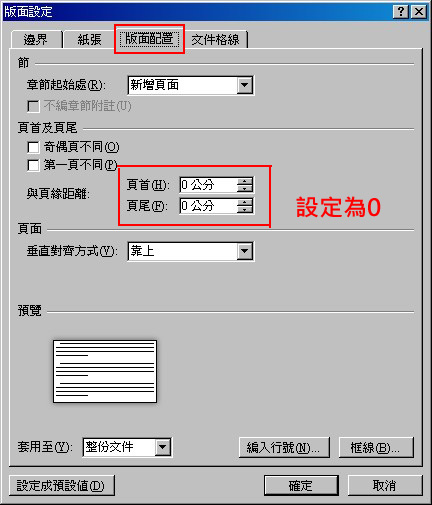
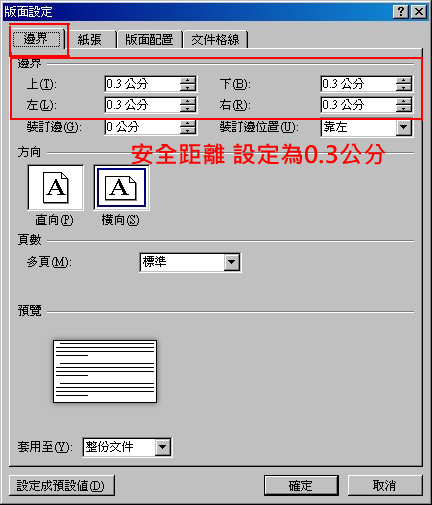
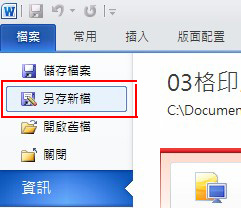
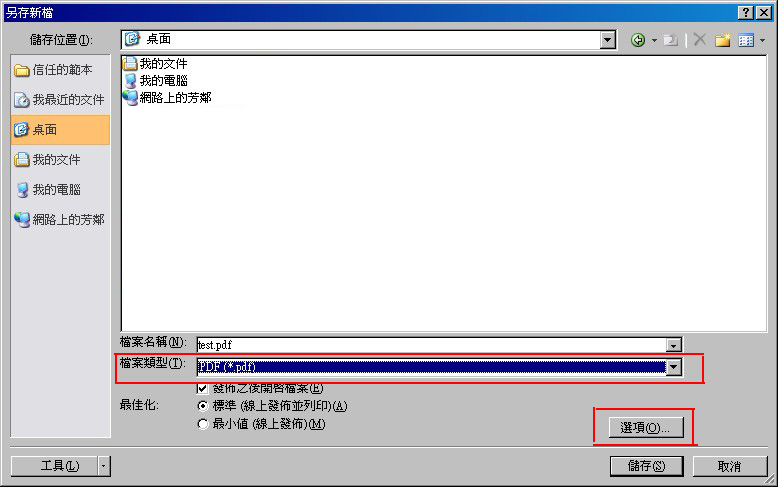
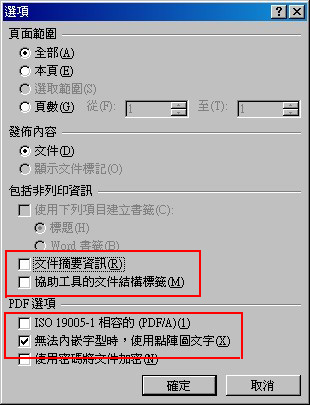
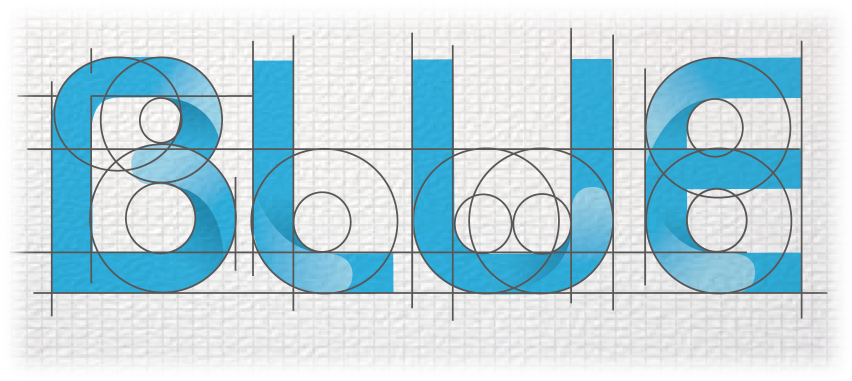
 facebook
facebook 企業識別
企業識別